[系统技巧] Win10的备份系统与还原 竟然这么简单
作者:CC下载站 日期:2023-11-05 05:21:44 浏览:36 分类:玩电脑
经常使用Windows10系统的小伙伴,可能都会碰到系统卡顿或者崩溃问题,这时可以选择重装系统解决,但这种方法需要准备U盘、系统镜像等操作,对于不会装系统的小伙伴来说有点麻烦了,今天小编给小伙伴介绍另一种方法,用备份系统解决,一起来看看吧。
1、单击左下角“开始菜单”-“设置”
2、选择“更新和安全”
3、选择“备份”-转到“备份和还原”(Windows7)
4、选择“创建系统映像”
5、这里提供了三种备份方案,一种是备份在本地磁盘,一种是备份到DVD(大部分笔记本都取消了光驱,所以这种不建议使用),最后一种是备份到网络。为了方便大家操作,这里选择第一种,备份到本地磁盘,即使系统坏了也能快速找到备份文件进行恢复系统。选好后点击“下一步”,等待系统备份
6、备份完成后,不用创建修复光盘,选择“否”
7、接着打开“更新和安全”,选择“恢复”-“立即重新启动”
8、系统重启后如下图,选择“疑难解答”-“高级选项”-“系统还原”
9、这里需要选择一个账户,由于演示机器只有一个账户,默认就是这个账户了(如果小伙伴电脑有多个账户,可以根据自己选择要恢复到哪个账户)
10、账户有密码输入密码即可,没有密码不用输入,选择“继续”
11、这里需要注意的是,还原系统不会删除任何文档和图片或个人数据,但最近安装的驱动和软件可能会被卸载哦。点击“下一步”
12、这里有以前备份的系统映像和时间,如果小伙伴备份了多个系统,可以根据自己需求选择要恢复的系统,点击“下一步”
13、还原的系统是备份系统时间之前的状态哦,点击完成,此时系统有弹窗,选择“是”
14、等待系统还原,这个还原时间就是之前选择的备份系统的时间,完成之后选择“重启电脑”即可
15、重启之后就可以正常进入桌面了哦,点击“关闭”关掉提示窗口即可
如果小伙伴的电脑最近出现了卡顿等问题,但又不想重装系统,可以用这种方法试试哦。如果恢复之后系统某些功能无法正常使用,可以检查下驱动是否正常,因为这种方式会导致最近安装的驱动被卸载,只要重装下对应驱动就可以了。
猜你还喜欢
- 06-26 [系统技巧] 远程桌面连接(mstsc)全攻略
- 03-29 [玩系统] Windows下强大的命令终端-Cmder
- 03-29 [系统技巧] Win10右键菜单添加“获取文件管理员权限”选项
- 03-29 [系统技巧] win10删除文件夹需要Administrator权限
- 03-09 [网络技巧] 如何使用IPv6地址直接访问http,https服务及Windows共享文件夹[UNC路径]
- 11-05 [系统技巧] 真的有后悔药!Win10超给力的备份功能你用过吗
- 11-05 [系统技巧] 发现Win11、Win10备份已禁用?帮你快速解决!
- 11-05 [电脑技巧] 科普|F1-F12快捷键有什么用?
- 11-05 [系统技巧] 永劫无间游戏卡顿、闪退 只需检查电脑这个设置
- 11-05 [系统技巧] Win10出现Runtime Error如何修复
- 11-05 [系统技巧] Win 10任务栏假死、无响应如何解决
- 11-05 [系统技巧] Win10的备份系统与还原 竟然这么简单
取消回复欢迎 你 发表评论:
- 精品推荐!
-
- 最新文章
- 热门文章
- 热评文章
![[影视资讯] 从黄暴神作到烂尾,现在更新完后打几分?](https://www.cdz423.com/zb_users/upload/2024/07/20240719012302172132338239977.webp)
[影视资讯] 从黄暴神作到烂尾,现在更新完后打几分?
![[网络软件] IPTools(IP地址修改器) v5.0.6.6 中文绿色版](https://www.cdz423.com/zb_users/upload/2024/07/20240717005320172114880014587.png)
[网络软件] IPTools(IP地址修改器) v5.0.6.6 中文绿色版
![[办公软件] Office Uninstall(删除微软Office产品) v2.0.2 绿色版](https://www.cdz423.com/zb_users/upload/2024/07/20240717004411172114825165868.png)
[办公软件] Office Uninstall(删除微软Office产品) v2.0.2 绿色版
![[Android] 万能AI证件照 v1.3.2 —— 高清证件照制作工具(可离线)](https://www.cdz423.com/zb_users/upload/2024/07/20240717003339172114761964545.png)
[Android] 万能AI证件照 v1.3.2 —— 高清证件照制作工具(可离线)
![[电视剧集] [BT下载][美国恐怖故事集 第三季][全4集][WEB-MKV/22.42G][中文字幕][4K-2160P][H265][BlackTV]](https://www.cdz423.com/zb_users/upload/2024/07/20240716235148172114510853786.jpeg)
[电视剧集] [BT下载][美国恐怖故事集 第三季][全4集][WEB-MKV/22.42G][中文字幕][4K-2160P][H265][BlackTV]
![[高清剧集] 美国恐怖故事 第十二季[全9集][中文字幕].American.Horror.Story.S12.1080p.DSNP.WEB-DL.DDP.5.1.H.264-BlackTV 11.51GB](https://www.cdz423.com/zb_users/upload/2024/07/20240716234927172114496776709.jpeg)
[高清剧集] 美国恐怖故事 第十二季[全9集][中文字幕].American.Horror.Story.S12.1080p.DSNP.WEB-DL.DDP.5.1.H.264-BlackTV 11.51GB
![[资料] 火锅教程大全](https://www.cdz423.com/zb_users/upload/2024/07/20240715201005172104540514607.jpeg)
[资料] 火锅教程大全
![[影视杂谈] 宋轶演累了,白敬亭要哭了。](https://www.cdz423.com/zb_users/upload/2024/07/20240715200634172104519493268.jpeg)
[影视杂谈] 宋轶演累了,白敬亭要哭了。
![[资料] 知识星球【生财有术】付费内容](https://www.cdz423.com/zb_users/upload/2024/07/20240714152244172094176436824.jpeg)
[资料] 知识星球【生财有术】付费内容
![[图库] 王者荣耀全皮肤、风景壁纸、4K风景壁纸、精选8K壁纸、 英雄联盟壁纸、王者荣耀PC壁纸、杨超越2K壁纸、闭月羞花](https://www.cdz423.com/zb_users/upload/2024/07/20240713181248172086556815267.jpeg)
[图库] 王者荣耀全皮肤、风景壁纸、4K风景壁纸、精选8K壁纸、 英雄联盟壁纸、王者荣耀PC壁纸、杨超越2K壁纸、闭月羞花
![[短剧] 蓄意引诱禁欲老公又野又撩&婚约老公他明宠暗撩(98集)](https://www.cdz423.com/zb_users/upload/2024/06/20240609005103171786546311213.jpeg)
[短剧] 蓄意引诱禁欲老公又野又撩&婚约老公他明宠暗撩(98集)
![[电视剧] 庆余年 第二季[迪士尼无广告版][全36集][国语音轨/中文字幕].Joy.of.Life.2.S02.1080p.DSNP.WEB-DL.AAC.2.0.H.265-BlackTV](https://www.cdz423.com/zb_users/upload/2024/06/20240603091006171737700673137.jpeg)
[电视剧] 庆余年 第二季[迪士尼无广告版][全36集][国语音轨/中文字幕].Joy.of.Life.2.S02.1080p.DSNP.WEB-DL.AAC.2.0.H.265-BlackTV
![[Android] 阅读APP(小说软件)v3.23.032021 解除限制版](https://www.cdz423.com/zb_users/upload/2024/06/20240624013314171916399481816.webp)
[Android] 阅读APP(小说软件)v3.23.032021 解除限制版
![[瓜] 5.26日吃瓜热门合集](https://www.cdz423.com/zb_users/upload/2024/06/20240609123710171790783040536.jpeg)
[瓜] 5.26日吃瓜热门合集
![[电影] 2024年韩国恐怖惊悚片《破墓》HD韩语中字](https://www.cdz423.com/zb_users/upload/2024/04/20240422210536171379113634123.jpeg)
[电影] 2024年韩国恐怖惊悚片《破墓》HD韩语中字
![[短剧] 10部午夜小短剧 擦边剧](https://www.cdz423.com/zb_users/upload/2024/04/20240428004148171423610839960.jpeg)
[短剧] 10部午夜小短剧 擦边剧
![[写真] Jiu Shi A Zhu A 就是阿朱啊 - 优享合集](https://www.cdz423.com/zb_users/upload/2024/05/20240522181820171637310067355.jpeg)
[写真] Jiu Shi A Zhu A 就是阿朱啊 - 优享合集
![[书籍] 《炁体源流(上下册)》 道家养生经典辑录 米晶子[pdf]](https://www.cdz423.com/zb_users/upload/2024/05/20240507195357171508283778522.jpeg)
[书籍] 《炁体源流(上下册)》 道家养生经典辑录 米晶子[pdf]
![[有声读物] 冯唐讲《资治通鉴》(完结)【MP3】](https://www.cdz423.com/zb_users/upload/2024/04/20240423024317171381139763982.png)
[有声读物] 冯唐讲《资治通鉴》(完结)【MP3】
![[音乐] 低音炮车载340首](https://www.cdz423.com/zb_users/upload/2024/05/20240517173040171593824099099.jpeg)
[音乐] 低音炮车载340首
![[影视] 母亲的直觉 WEB-DL版下载/亡命母侵 美版/母性本能 2024 Mothers’ Instinct 10.58G](https://www.cdz423.com/zb_users/upload/2024/06/20240616003739171846945996299.webp)
[影视] 母亲的直觉 WEB-DL版下载/亡命母侵 美版/母性本能 2024 Mothers’ Instinct 10.58G
![[影视] 九龙城寨之围城 WEB-DL版下载/九龙城寨 / Twilight of the Warriors: Walled In 2024 九龍城寨·圍城 22.68G](https://www.cdz423.com/zb_users/upload/2024/07/20240703231614172001977496559.webp)
[影视] 九龙城寨之围城 WEB-DL版下载/九龙城寨 / Twilight of the Warriors: Walled In 2024 九龍城寨·圍城 22.68G
![[短剧] 蓄意引诱禁欲老公又野又撩&婚约老公他明宠暗撩(98集)](https://www.cdz423.com/zb_users/upload/2024/06/20240609005103171786546311213.jpeg)
[短剧] 蓄意引诱禁欲老公又野又撩&婚约老公他明宠暗撩(98集)
![[瓜] 5.27日吃瓜热门合集](https://www.cdz423.com/zb_users/upload/2024/06/20240609182809171792888945010.jpeg)
[瓜] 5.27日吃瓜热门合集
![[电影] 韩国最出色的十一部R限制级合集](https://www.cdz423.com/zb_users/upload/2024/06/20240610102957171798659790928.jpeg)
[电影] 韩国最出色的十一部R限制级合集
![[资源嗅探] 万能嗅探1.0.5【可抓视频号】免安装 批量抓取媒体文件](https://www.cdz423.com/zb_users/upload/2024/06/20240612154145171817810576550.jpeg)
[资源嗅探] 万能嗅探1.0.5【可抓视频号】免安装 批量抓取媒体文件
![[影视资讯] 从黄暴神作到烂尾,现在更新完后打几分?](https://www.cdz423.com/zb_users/upload/2024/07/20240719012302172132338239977.webp)
[影视资讯] 从黄暴神作到烂尾,现在更新完后打几分?
![[瓜] 5.26日吃瓜热门合集](https://www.cdz423.com/zb_users/upload/2024/06/20240609123710171790783040536.jpeg)
[瓜] 5.26日吃瓜热门合集
![[Android] 阅读APP(小说软件)v3.23.032021 解除限制版](https://www.cdz423.com/zb_users/upload/2024/06/20240624013314171916399481816.webp)
[Android] 阅读APP(小说软件)v3.23.032021 解除限制版
![[电影] [BT下载][蜘蛛夫人:超感觉醒][WEB-MKV/1.77GB][国英多音轨/中文字幕][1080P][流媒体][BATWEB小组作品]](https://www.cdz423.com/zb_users/upload/2024/03/20240307010205170974452532383.jpeg)
[电影] [BT下载][蜘蛛夫人:超感觉醒][WEB-MKV/1.77GB][国英多音轨/中文字幕][1080P][流媒体][BATWEB小组作品]
- 最新评论
-
爱看走马 评论于:07-10 这个确实很想看,感谢。qwer9009 评论于:07-04 针不戳走马 评论于:06-25 
很棒的资源,支持一下jason27 评论于:06-24 
让我看看!zhangxxo 评论于:06-23 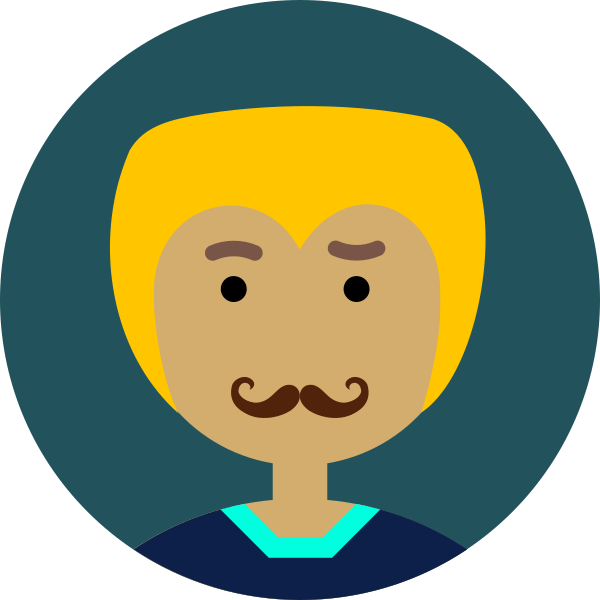
感谢分享Sanjwinds@ 评论于:06-21 我看了下,失效了,我抽空补CC下载站 评论于:06-19 
希望可以下cool000068 评论于:06-18 还是想看看海瑟薇啊。qwer9009 评论于:06-17 谢谢支持!!有失效的可以留言,我抽空补CC下载站 评论于:05-27
- 热门tag


![[系统技巧] Win10的备份系统与还原 竟然这么简单](https://www.cdz423.com/zb_users/upload/2023/11/20231105052303169913298391120.jpeg)
![[系统技巧] Win10的备份系统与还原 竟然这么简单](https://www.cdz423.com/zb_users/upload/2023/11/20231105052304169913298474784.jpeg)
![[系统技巧] Win10的备份系统与还原 竟然这么简单](https://www.cdz423.com/zb_users/upload/2023/11/20231105052304169913298463981.jpeg)
![[系统技巧] Win10的备份系统与还原 竟然这么简单](https://www.cdz423.com/zb_users/upload/2023/11/20231105052304169913298492856.jpeg)
![[系统技巧] Win10的备份系统与还原 竟然这么简单](https://www.cdz423.com/zb_users/upload/2023/11/20231105052304169913298495328.jpeg)
![[系统技巧] Win10的备份系统与还原 竟然这么简单](https://www.cdz423.com/zb_users/upload/2023/11/20231105052305169913298557907.jpeg)
![[系统技巧] Win10的备份系统与还原 竟然这么简单](https://www.cdz423.com/zb_users/upload/2023/11/20231105052305169913298569557.jpeg)
![[系统技巧] Win10的备份系统与还原 竟然这么简单](https://www.cdz423.com/zb_users/upload/2023/11/20231105052305169913298553166.jpeg)
![[系统技巧] Win10的备份系统与还原 竟然这么简单](https://www.cdz423.com/zb_users/upload/2023/11/20231105052306169913298660320.jpeg)
![[系统技巧] Win10的备份系统与还原 竟然这么简单](https://www.cdz423.com/zb_users/upload/2023/11/20231105052306169913298684317.jpeg)
![[系统技巧] Win10的备份系统与还原 竟然这么简单](https://www.cdz423.com/zb_users/upload/2023/11/20231105052306169913298698122.jpeg)
![[系统技巧] Win10的备份系统与还原 竟然这么简单](https://www.cdz423.com/zb_users/upload/2023/11/20231105052307169913298710340.jpeg)
![[系统技巧] Win10的备份系统与还原 竟然这么简单](https://www.cdz423.com/zb_users/upload/2023/11/20231105052308169913298823444.jpeg)
![[系统技巧] Win10的备份系统与还原 竟然这么简单](https://www.cdz423.com/zb_users/upload/2023/11/20231105052308169913298881255.jpeg)
![[系统技巧] Win10的备份系统与还原 竟然这么简单](https://www.cdz423.com/zb_users/upload/2023/11/20231105052308169913298834815.jpeg)
![[系统技巧] Win10的备份系统与还原 竟然这么简单](https://www.cdz423.com/zb_users/upload/2023/11/20231105052308169913298831863.jpeg)
![[系统技巧] Win10的备份系统与还原 竟然这么简单](https://www.cdz423.com/zb_users/upload/2023/11/20231105052309169913298965401.jpeg)
![[系统技巧] Win10的备份系统与还原 竟然这么简单](https://www.cdz423.com/zb_users/upload/2023/11/20231105052310169913299024618.jpeg)
