[系统技巧] 远程桌面连接(mstsc)全攻略
作者:CC下载站 日期:2024-06-26 06:19:02 浏览:10 分类:玩电脑
打算从今天开始,写一写我经常用的,有长时间使用经验的东西,与大家分享,就从mstsc开始吧!
mstsc应该是在Windows中,除了calc、cmd、notepad、mspaint,我使用率最高的系统软件了,它真的很好用。下面我们就来详细介绍一下mstsc。
注意:由于本人没有用过Win8/Win8.1,因此本文基本上忽略了Win8。在本文中若没有特别说明使用的系统,则默认都是按Win10来操作。
1 开启计算机的远程桌面连接功能
打开系统属性,打开远程设置,选择“允许远程连接到此计算机”,但是不建议勾选“仅允许运行使用网络级别身份验证的远程桌面的计算机连接”,如果勾选则WinXP等系统则不能远程控制该计算机。Win7的选项有些不同,但其实是一个意思,建议选择“允许运行任意版本远程桌面的计算机连接”。
另外,上面的这个远程协助跟mstsc没关系,不用勾选。这个远程协助指的是msra这个命令。
想要计算机能被远程,需要开启Windows防火墙。需要注意的是,一定要在防火墙中给“远程桌面”设置允许通过。如果你设置只允许它在专用网络通过防火墙,则一定要注意计算机当前使用的网络是专用还是公用,如果是公用则需改为专用。不过最简单的还是允许它专用和公用都能通过。(Win7中的家庭和工作都属于专用)
注意:一定要关闭远程计算机的自动休眠功能!
2 运行mstsc
按Win+R,运行mstsc。输入IP,点击连接,之后输入用户名和密码即可。可勾选保存凭据。
3 远程设置
分辨率、颜色质量、性能这些都很常用,下面说一些不是很常用的设置。
在“显示”选项卡中,可以设置全屏显示时是否显示连接栏。如果设置不显示,那么在进入远程界面几秒后连接栏就会消失。想要调出连接栏以关闭远程,就得用快捷键。
在“本地资源”选项卡中,可以设置远程计算机可以使用的本地资源。默认剪贴板是开启的,也就是说,远程计算机和本地计算机共享剪贴板,可以复制文字、文件等。另外还有一个容易被忽视的功能,点击详细信息,里面可以将驱动器映射到远程计算机,可以是硬盘,也可以是U盘。这样远程计算机就能直接访问本地设备了。
4 快捷键
CTRL+ALT+END: 可发送CTRL+ALT+DELETE到远程计算机。直接按CTRL+ALT+DELETE操作的是本地计算机。CTRL+ALT+HOME: 如果设置了“全屏显示时不显示连接栏”,可用此快捷键调出连接栏以关闭远程。注意:Win7以下不支持。Win7以下设备可按下CTRL+ALT+DELETE,选择任务管理器,这样可以调出开始菜单,在任务栏中关闭,或者直接在任务管理器中关闭,也是可以的。
5 修改端口
远程桌面连接默认使用3389端口,如果想修改默认的端口,需运行regedit进入注册表,修改HKEY_LOCAL_MACHINE\SYSTEM\CurrentControlSet\Control\Terminal Server\Wds\rdpwd\Tds\tcp和HKEY_LOCAL_MACHINE\SYSTEM\CurrentControlSet\Control\Terminal Server\WinStations\RDP-Tcp的PortNumber键值即可。修改时要注意使用的是十进制还是十六进制方式。
修改端口后,在远程输入IP时,就要显式指定端口号,形如ip:port。
若使用IPV6地址进行远程,IPV6地址必须使用中括号,例如[2001:da8:214:1086:747c:abcd:efgh:1c6a]:22。如果不修改端口,IPV6地址可以不加中括号。
6 WinXP的一些细节
使用WinXP进行远程时,是进入远程计算机界面进行登录操作(类似进入系统前的登录界面),因此可以看到远程计算机有哪些用户,直接选择并输入密码即可,根本不需要我知道远程计算机用户名是多少。这也是后来的系统要给出“仅允许运行使用网络级别身份验证的远程桌面的计算机连接”的选项的原因之一。
也正是由于上面这一的原因,使用WinXP远程要想保存凭据,必须在远程前在“常规”选项卡中勾选“允许我保存凭据”,点击连接后,会弹框让你输入密码。为什么要这么做?因为直接远程过去的话,所有操作就已经在远程计算机上了,包括输入密码,也就没法保存密码了。
由于WinXP的特殊性(安全性低),可能会存在其他系统无法远程某机器,但是WinXP可以的情况。如果出现这种情况,一定是远程计算机的安全设置出现了问题,可进一步排查。例如我今天遇到一个Win10电脑不能被远程,提示凭据无法工作的情况,用WinXP可以远程过去,其他系统都不行,最后发现是组策略某设置的问题,具体解决方法是运行
gpedit.msc打开组策略,找到计算机配置->Windows设置->安全设置->本地策略->安全选项->网络访问:本地帐户的共享和安全模型,修改为经典模式即可。
7 Win8以后的Microsoft账户问题
由于Win8以后开始使用MS账户,由此产生了一些“无法远程”的问题。究其原因,是MS账户的域的问题。
如图所示,这是一台已登录MS账户的Win10计算机,想远程某个Win7机器时,域被自动设置成了MicrosoftAccount,此时输入用户名密码后,会提示凭据无法工作。这是因为远程计算机本地账户的域不是MicrosoftAccount,因此需要显式指定计算机的域。
以远程我的计算机为例,我的计算机名是fz-DESKTOP,工作组为WORKGROUP,用户名为fz。在一台登录了MS账户的计算机上远程我的计算机时,用户名输入fz-DESKTOP\fz或者WORKGROUP\fz就可以正常远程了。
另外,如果远程一台登录了MS账户的计算机,使用本地账户和MS账户都可以,只是可能需要使用相应的域。
UPDATE: 似乎新版本的Win10 10586已经解决了此问题,即使使用MicrosoftAccount域也可以登录本地账户。Win8不太清楚。
8 不能用mstsc进行的工作
其实绝大多数情况使用mstsc都没什么问题,有一种情况肯定是不行的,那就是对显示要求高的程序,例如看视频。
其实我们想一想就可以知道,网络带宽根本不足以支撑正常的显示数据传输,所以MS做了一些优化,让我们远程起来不是那么卡。而看视频的话,这种优化就没用了,因为看视频需要很高的帧数。
另外音频传输会有一定延迟,但是我还没搞清楚为什么,理论上应该是可以做到无延迟的(或延迟很低)。
9 多用户远程
对于MS来说,多用户同时远程一台计算机在技术上并不是难事,不过似乎MS只提供给了Server版这样的功能,普通的系统要手动修改系统文件的。
其实一般是用不到这个功能的,有需要或者有兴趣的话可以搜索“Windows 多用户远程”。
10 Linux远程Windows
上面说的都是Win远程Win的情况,有时候我们也会需要在其他系统上远程Win。
在Linux中,可以使用rdesktop这个软件。
以Ubuntu为例,执行sudo apt-get install rdesktop安装。给出一个常用的命令格式:
rdesktop -a 16 -u [username] -p [password] -f -r disk:name=/home/fz -r clipboard:PRIMARYCLIPBOARD -r sound:local [ipaddress]
-a 16: 使用16位色。-u username: 指定用户名为username。-p password: 指定密码为password。-f: 全屏模式。-r disk:name=/home/fz: 将本地路径/home/fz映射到远程计算机中,并起名为name,使其可被远程计算机访问。-r clipboard:PRIMARYCLIPBOARD: 共享剪贴板,但不支持文件操作。(实际使用中这个共享剪贴板经常出问题)-r sound:local: 映射远程计算机声音到本地。
可以按CTRL+ALT+ENTER进行全屏/窗口模式切换。想要退出远程,也只能先切换到窗口模式再退出。
若需指定分辨率,可以把-f换成-g [resolution],例如-g 1920x1080。
若不指定用户名和密码,则会进入远程计算机的登录界面(类似WinXP),但是不能像WinXP一样显示出远程计算机的用户名。
想要让远程计算机执行CTRL+ALT+DELETE,直接执行即可(它在Linux中不是系统快捷键)。
更多设置可以man rdesktop来查看。
另外,Ubuntu自带一个Remmina的远程软件,直接执行即可打开。它支持mstsc的RDP协议,也支持SSH、SFTP等等。
11 Android远程Windows
用起来很简单,效果如下:
12 OS X远程Windows
虽然我并没有用过OS X,不过风刃同学反映他的远程软件想要远程Win10,必须修改远程计算机的组策略,我对此表示怀疑,后来发现他用的是2010年的旧版,而新版Microsoft Remote Desktop只在美区的App Store可以找到,国区没有。所以使用美区账号下载即可,链接在此。这个是一直在更新的,上个月底刚更新过。
另外,OS X用linux的rdesktop也可以的,我让junshi同学测试了一下,执行brew install rdesktop安装,中间会提示需要安装一些库,按提示装好即可。
也可以在github,下载release,可参考README安装。(不过这个我没测试)
2018-04-04 UPDATE: 风刃同学告诉我App Store的Microsoft Remote Desktop已经不更新了,现在在Mac上使用RDP最好的方法是brew cask install microsoft-remote-desktop-beta,这种方法还不需要appleid。
13 PPPoE用户获取IP
如果是想远程家里的电脑,而家里的电脑使用的是PPPoE拨号的话,每次自动获取的IP是随机分配的。想要远程就必须知道电脑的IP是多少。
获取IP的访问有很多,如果你有一个公网服务器的话,这事就简单了。
我的处理方法是让该电脑每1小时访问一次服务器的某个网页,该网页用PHP的$_SERVER['REMOTE_ADDR']得到访问者IP,并记录下来,通过访问服务器就可以得到家里电脑的IP了。
14 非公网IP、非固定IP的一些方案
如果你是非固定IP,则情况类似PPPoE,可以用上面的方法解决。但如果你没有公网IP,更准确地说是你没有可以直连的IP,那又怎么办呢?
你可以使用VPN达到这一目的。同样地,你需要一台可以直连IP的服务器,装一些VPN软件,让两台机器同时连上VPN,使用你设置好的该VPN分配的内网IP就可以进行远程了。
**2018-08-09 UPDATE: 也可以使用frp这种内网穿透软件。
猜你还喜欢
- 09-06 [系统技巧] windows中,端口查看 关闭进程及Kill使用
- 09-06 [系统教程] Windows系统Git安装教程(详解Git安装过程)
- 06-26 [系统技巧] 远程桌面连接(mstsc)全攻略
- 03-29 [玩系统] Windows下强大的命令终端-Cmder
- 03-29 [系统技巧] Win10右键菜单添加“获取文件管理员权限”选项
- 03-29 [系统技巧] win10删除文件夹需要Administrator权限
- 03-09 [网络技巧] 如何使用IPv6地址直接访问http,https服务及Windows共享文件夹[UNC路径]
- 11-05 [系统技巧] 真的有后悔药!Win10超给力的备份功能你用过吗
- 11-05 [系统技巧] 发现Win11、Win10备份已禁用?帮你快速解决!
- 11-05 [电脑技巧] 科普|F1-F12快捷键有什么用?
- 11-05 [系统技巧] 永劫无间游戏卡顿、闪退 只需检查电脑这个设置
- 11-05 [系统技巧] Win10出现Runtime Error如何修复
取消回复欢迎 你 发表评论:
- 精品推荐!
-
- 最新文章
- 热门文章
- 热评文章
![[字体] 字魂全站(总共2.95G)字体打包下载](https://www.cdz423.com/zb_users/upload/2024/10/20241017005657172909781721504.png)
[字体] 字魂全站(总共2.95G)字体打包下载
![[小说合集] 更新付费小说合集(几百本)](https://www.cdz423.com/zb_users/upload/2024/10/20241017003736172909665689246.jpeg)
[小说合集] 更新付费小说合集(几百本)
![[动漫] 【东京食尸鬼/东京喰种】S01-S04季 1080P 简中硬字幕 剧场版+真人版+漫画](https://www.kuafuzys.com/upload/attach/202402/324_7J8S2CMAS6EMQ6Y.jpg)
[动漫] 【东京食尸鬼/东京喰种】S01-S04季 1080P 简中硬字幕 剧场版+真人版+漫画
![[电影] 《变形金刚系列》七部合集 [4K HDR 蓝光] 国英双语音轨 [内封精品特效字幕]【典藏版】235G](https://www.cdz423.com/zb_users/upload/2024/10/20241012132630172871079044903.jpeg)
[电影] 《变形金刚系列》七部合集 [4K HDR 蓝光] 国英双语音轨 [内封精品特效字幕]【典藏版】235G
![[影视剧] 2024上半年熬夜必追的10部剧](https://nimg.ws.126.net/?url=http%3A%2F%2Fdingyue.ws.126.net%2F2024%2F0610%2F34ca9e60j00sevcse002bd000u000k0m.jpg&thumbnail=660x2147483647&quality=80&type=jpg)
[影视剧] 2024上半年熬夜必追的10部剧
![[模拟经营] 模拟人生4豪华版/The Sims 4 Deluxe Edition](https://www.cdz423.com/zb_users/upload/2024/10/20241011011938172858077852121.jpeg)
[模拟经营] 模拟人生4豪华版/The Sims 4 Deluxe Edition
![[模拟经营] 【沙威玛传奇】无广告版本+无限金币版本](https://www.cdz423.com/zb_users/upload/2024/10/20241011011721172858064183942.jpeg)
[模拟经营] 【沙威玛传奇】无广告版本+无限金币版本
![[动作冒险] 侠盗猎车手5 MOD可剧情版/GTA5 MOD可剧情版/Grand Theft Auto V5](https://www.cdz423.com/zb_users/upload/2024/10/20241011011307172858038713105.jpeg)
[动作冒险] 侠盗猎车手5 MOD可剧情版/GTA5 MOD可剧情版/Grand Theft Auto V5
![[游戏合集] 要战便战 v0.9.107 免安装绿色中文版](https://www.cdz423.com/zb_users/upload/2024/10/20241011011023172858022368857.png)
[游戏合集] 要战便战 v0.9.107 免安装绿色中文版
![[有声小说] 《读心师》作者:向林 主播: 章鱼 53回完结](https://www.cdz423.com/zb_users/upload/2024/10/20241010140618172854037824869.png)
[有声小说] 《读心师》作者:向林 主播: 章鱼 53回完结
![[文件编辑] WinHex 21.2 SR-2_x86_x64 绿色单文件版](https://www.cdz423.com/zb_users/upload/2024/07/20240723003911172166635160275.jpeg)
[文件编辑] WinHex 21.2 SR-2_x86_x64 绿色单文件版
![[图片浏览] 2345看图王去广告安装版 x86 x64 11.3.0.10165](https://www.cdz423.com/zb_users/upload/2023/11/20231108214914169945135484013.jpeg)
[图片浏览] 2345看图王去广告安装版 x86 x64 11.3.0.10165
![[电影] 死侍与金刚狼 DeadPool.And.Wolverine.2024.V4.2160p [MP4]](https://www.cdz423.com/zb_users/upload/2024/08/20240803062636172263759681043.jpeg)
[电影] 死侍与金刚狼 DeadPool.And.Wolverine.2024.V4.2160p [MP4]
![[游戏] 《黑神话悟空》免安装学习版【全dlc整合完整版】+Steam游戏解锁+游戏修改工具!](https://www.cdz423.com/zb_users/upload/2024/08/20240824090317172446139718947.webp)
[游戏] 《黑神话悟空》免安装学习版【全dlc整合完整版】+Steam游戏解锁+游戏修改工具!
![[涨点姿势] 男性性技宝典:14招实战驭女术——爱抚、按摩、催情、姿势、高潮全攻略](https://www.cdz423.com/zb_users/upload/2024/08/20240819040753172401167364501.jpeg)
[涨点姿势] 男性性技宝典:14招实战驭女术——爱抚、按摩、催情、姿势、高潮全攻略
![[美剧] [黑袍纠察队 第四季][全8集][MKV][中文字幕][1080P]](https://www.cdz423.com/zb_users/upload/2024/06/20240621165138171895989829208.jpeg)
[美剧] [黑袍纠察队 第四季][全8集][MKV][中文字幕][1080P]
![[电视剧集] [BT下载][黑暗城市- 清扫魔 Dark City: The Cleaner 第一季][全06集][英语无字][MKV][720P/1080P][WEB-RAW]](https://www.cdz423.com/zb_users/upload/2024/08/20240810030503172323030391954.png)
[电视剧集] [BT下载][黑暗城市- 清扫魔 Dark City: The Cleaner 第一季][全06集][英语无字][MKV][720P/1080P][WEB-RAW]
![[动画] 《名侦探柯南》名侦探柯南百万美元的五菱星 [TC] [MP4]](https://www.cdz423.com/zb_users/upload/2024/08/20240820174626172414718671184.jpeg)
[动画] 《名侦探柯南》名侦探柯南百万美元的五菱星 [TC] [MP4]
![[短剧] 被下架·禁播的羞羞短剧·午夜短剧合集](https://www.cdz423.com/zb_users/upload/2024/08/20240824235803172451508317737.jpeg)
[短剧] 被下架·禁播的羞羞短剧·午夜短剧合集
![[CG剧情] 《黑神话:悟空》158分钟CG完整剧情合集 4K120帧最高画质](https://www.cdz423.com/zb_users/upload/2024/08/20240828234608172485996890149.jpeg)
[CG剧情] 《黑神话:悟空》158分钟CG完整剧情合集 4K120帧最高画质
![[影视] 美国内战 4K蓝光原盘下载+高清MKV版/内战/帝国浩劫:美国内战(台)/美帝崩裂(港) 2024 Civil War 63.86G](https://www.cdz423.com/zb_users/upload/2024/08/20240820033214172409593460715.webp)
[影视] 美国内战 4K蓝光原盘下载+高清MKV版/内战/帝国浩劫:美国内战(台)/美帝崩裂(港) 2024 Civil War 63.86G
![[美剧] [黑袍纠察队 第四季][全8集][MKV][中文字幕][1080P]](https://www.cdz423.com/zb_users/upload/2024/06/20240621165138171895989829208.jpeg)
[美剧] [黑袍纠察队 第四季][全8集][MKV][中文字幕][1080P]
![[电影] 《黄飞鸿》全系列合集](https://www.cdz423.com/zb_users/upload/2024/09/20240924190959172717619976996.jpeg)
[电影] 《黄飞鸿》全系列合集
![[瓜] 恒大歌舞团被扒,意外暴露惊人内幕,难怪许家印商业帝国会崩盘](https://www.cdz423.com/zb_users/upload/2024/09/20240923004855172702373543608.jpeg)
[瓜] 恒大歌舞团被扒,意外暴露惊人内幕,难怪许家印商业帝国会崩盘
![[Android] 开罗游戏 ▎像素风格的模拟经营的游戏厂商安卓游戏大合集](https://www.cdz423.com/zb_users/upload/2024/10/20241006183357172821083789239.png)
[Android] 开罗游戏 ▎像素风格的模拟经营的游戏厂商安卓游戏大合集
![[游戏合集] 要战便战 v0.9.107 免安装绿色中文版](https://www.cdz423.com/zb_users/upload/2024/10/20241011011023172858022368857.png)
[游戏合集] 要战便战 v0.9.107 免安装绿色中文版
![[资源] 精整2023年知识星球付费文合集136篇【PDF格式】](https://www.cdz423.com/zb_users/upload/2024/08/20240813011226172348274667390.jpeg)
[资源] 精整2023年知识星球付费文合集136篇【PDF格式】
![[文件编辑] WinHex 21.2 SR-2_x86_x64 绿色单文件版](https://www.cdz423.com/zb_users/upload/2024/07/20240723003911172166635160275.jpeg)
[文件编辑] WinHex 21.2 SR-2_x86_x64 绿色单文件版
![[图片浏览] 2345看图王去广告安装版 x86 x64 11.3.0.10165](https://www.cdz423.com/zb_users/upload/2023/11/20231108214914169945135484013.jpeg)
[图片浏览] 2345看图王去广告安装版 x86 x64 11.3.0.10165
![[美图] 【经典收藏美图集合】1500多张韩国美女高清图片让你的收藏夹更加丰富多彩](https://www.cdz423.com/zb_users/upload/2024/09/20240924143942172715998295606.jpeg)
[美图] 【经典收藏美图集合】1500多张韩国美女高清图片让你的收藏夹更加丰富多彩
- 最新评论
-

找了好久的资源,终于在这里找到了。感谢本站的资源和分享。谢谢WillKwok 评论于:10-09 感谢分享1234123 评论于:10-07 太好了终于找到了谢谢Tom 评论于:10-07 
谢谢分享loonghd 评论于:09-30 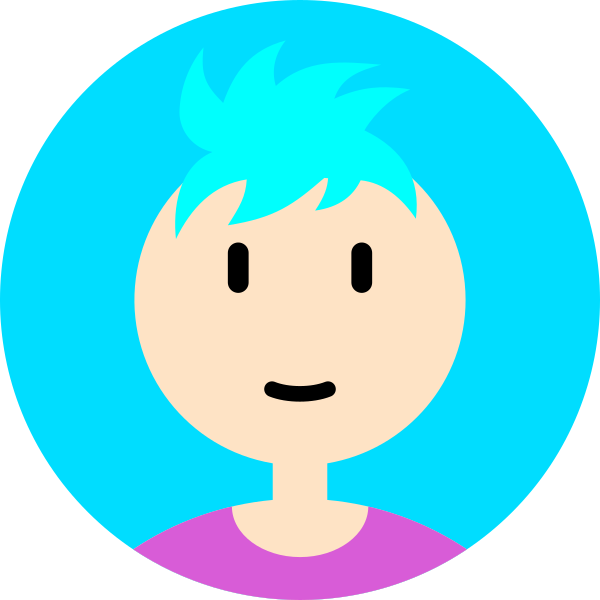
好多演員都出演過黃飛鴻,但還是李連杰最突出338 评论于:09-30 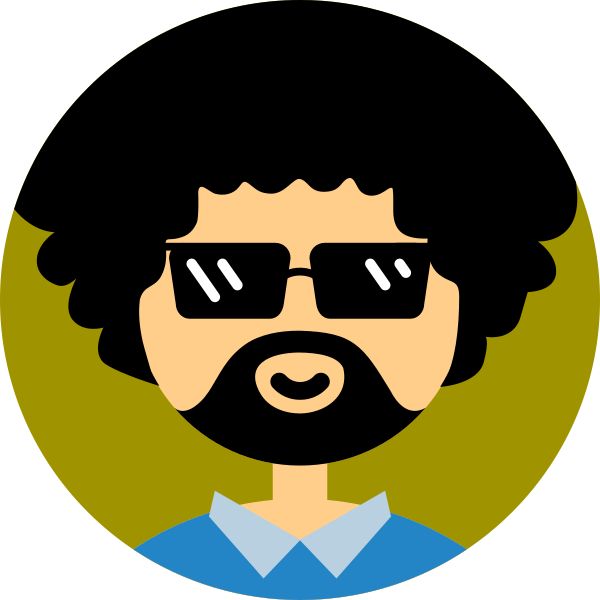
很喜欢,感谢分享1506098895 评论于:09-22 寻回童年回忆AnDemon 评论于:09-21 不错,不错剧毒 评论于:09-07 已修复CC下载站 评论于:08-20 是的CC下载站 评论于:08-02
- 热门tag


![[系统技巧] 远程桌面连接(mstsc)全攻略](https://www.cdz423.com/zb_users/upload/2024/06/20240626062046171935404648859.jpeg)
![[系统技巧] 远程桌面连接(mstsc)全攻略](https://www.cdz423.com/zb_users/upload/2024/06/20240626062047171935404715210.jpeg)
![[系统技巧] 远程桌面连接(mstsc)全攻略](https://www.cdz423.com/zb_users/upload/2024/06/20240626062048171935404892147.jpeg)
![[系统技巧] 远程桌面连接(mstsc)全攻略](https://www.cdz423.com/zb_users/upload/2024/06/20240626062049171935404991818.jpeg)
![[系统技巧] 远程桌面连接(mstsc)全攻略](https://www.cdz423.com/zb_users/upload/2024/06/20240626062050171935405040525.jpeg)
